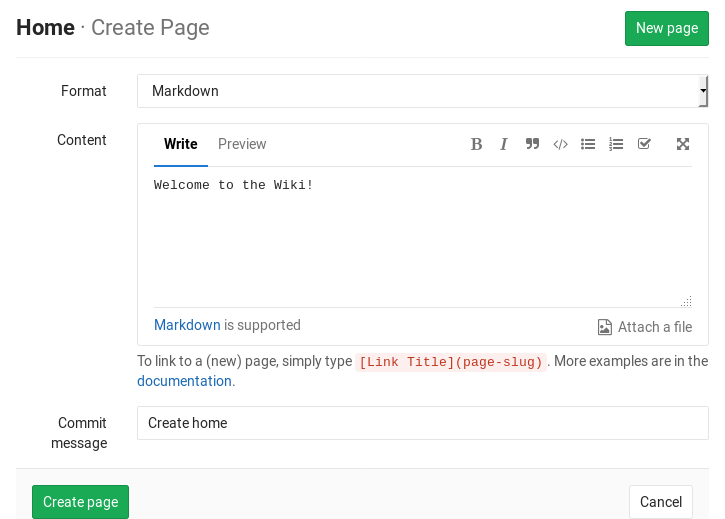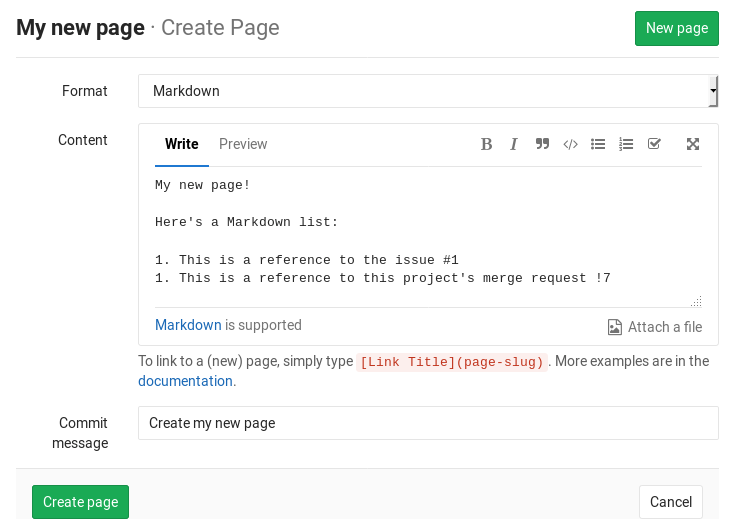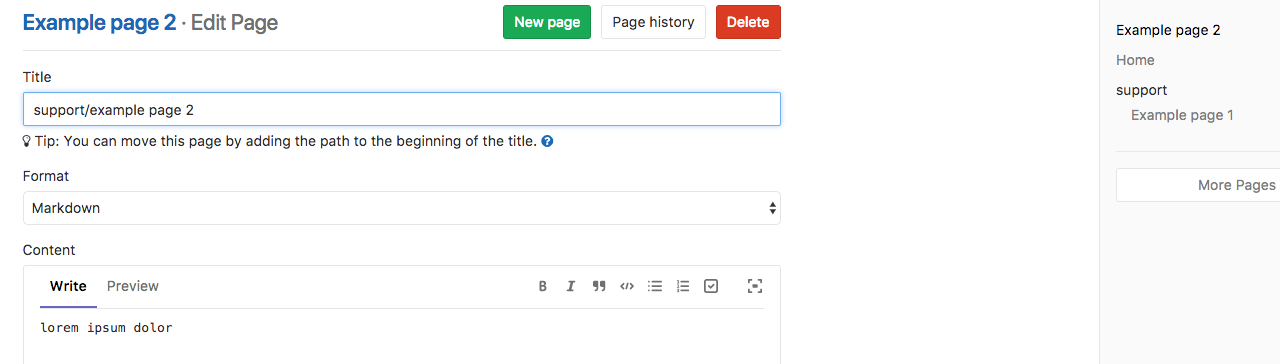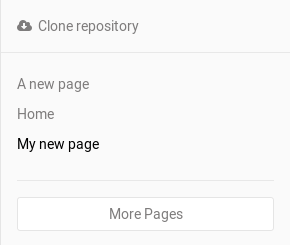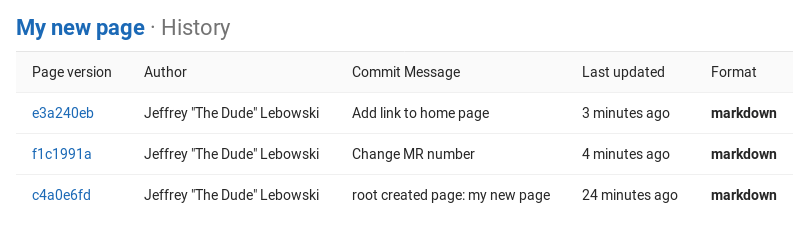Wiki
A separate system for documentation called Wiki, is built right into each GitLab project. It is enabled by default on all new projects and you can find it under Wiki in your project.
Wikis are very convenient if you don't want to keep your documentation in your repository, but you do want to keep it in the same project where your code resides.
You can create Wiki pages in the web interface or locally using Git since every Wiki is a separate Git repository.
First time creating the Home page
The first time you visit a Wiki, you will be directed to create the Home page. The Home page is necessary to be created since it serves as the landing page when viewing a Wiki. You only have to fill in the Content section and click Create page. You can always edit it later, so go ahead and write a welcome message.
Creating a new wiki page
NOTE: Note: Requires Developer permissions.
Create a new page by clicking the New page button that can be found in all wiki pages.
You will be asked to fill in a title for your new wiki page.
You can specify a full path for the wiki page by using '/' in the
title to indicate subdirectories. Any missing directories will be created
automatically. For example, a title of docs/my-page will create a wiki
page with a path /wikis/docs/my-page.
Once you enter the page name, it's time to fill in its content. GitLab wikis support Markdown, RDoc, AsciiDoc, and Org. For Markdown based pages, all the Markdown features are supported and for links there is some wiki specific behavior.
In the web interface the commit message is optional, but the GitLab Wiki is based on Git and needs a commit message, so one will be created for you if you do not enter one.
When you're ready, click the Create page and the new page will be created.
Attachment storage
Introduced in GitLab 11.3.
Starting with GitLab 11.3, any file that is uploaded to the wiki via GitLab's interface will be stored in the wiki Git repository, and it will be available if you clone the wiki repository locally. All uploaded files prior to GitLab 11.3 are stored in GitLab itself. If you want them to be part of the wiki's Git repository, you will have to upload them again.
Special characters in page titles
Wiki pages are stored as files in a Git repository, so certain characters have a special meaning:
- Spaces are converted into hyphens when storing a page.
- Hyphens (
-) are converted back into spaces when displaying a page. - Slashes (
/) can't be used, because they're used as path separator.
Length restrictions for file and directory names
Introduced in GitLab 12.8.
Many common file systems have a limit of 255 bytes for file and directory names, and while Git and GitLab both support paths exceeding those limits, the presence of them makes it impossible for users on those file systems to checkout a wiki repository locally.
To avoid this situation, these limits are enforced when editing pages through the GitLab web interface and API:
- 245 bytes for page titles (reserving 10 bytes for the file extension).
- 255 bytes for directory names.
Please note that:
- Non-ASCII characters take up more than one byte.
- It's still possible to create files and directories exceeding those limits locally through Git, but this might break on other people's machines.
Editing a wiki page
NOTE: Note: Requires Developer permissions.
To edit a page, simply click on the Edit button. From there on, you can change its content. When done, click Save changes for the changes to take effect.
Adding a table of contents
To generate a table of contents from the headings in a Wiki page, use the [[_TOC_]] tag.
For an example, see Table of contents.
Deleting a wiki page
NOTE: Note: Requires Maintainer permissions.
You can find the Delete button only when editing a page. Click on it and confirm you want the page to be deleted.
Moving a wiki page
You can move a wiki page from one directory to another by specifying the full path in the wiki page title in the edit form.
In order to move a wiki page to the root directory, the wiki page title must
be preceded by the slash (/) character.
Viewing a list of all created wiki pages
Every wiki has a sidebar from which a short list of the created pages can be found. The list is ordered alphabetically.
If you have many pages, not all will be listed in the sidebar. Click on View All Pages to see all of them.
Viewing the history of a wiki page
The changes of a wiki page over time are recorded in the wiki's Git repository, and you can view them by clicking the Page history button.
From the history page you can see the revision of the page (Git commit SHA), its author, the commit message, when it was last updated, and the page markup format. To see how a previous version of the page looked like, click on a revision number.
Wiki activity records
- Introduced in GitLab 12.10.
- It's deployed behind a feature flag, disabled by default.
- It's enabled on GitLab.com.
- To use it in GitLab self-managed instances, ask a GitLab administrator to enable it. (CORE ONLY)
Wiki events (creation, deletion, and updates) are tracked by GitLab and displayed on the user profile, group, and project activity pages.
Limitations
Only edits made in the browser or through the API have their activity recorded. Edits made and pushed through Git are not currently listed in the activity list.
Enable or disable Wiki Events (CORE ONLY)
Wiki event activity is under development and not ready for production use. It is deployed behind a feature flag that is disabled by default. GitLab administrators with access to the GitLab Rails console can enable it for your instance. You're welcome to test it, but use it at your own risk.
To enable it:
Feature.enable(:wiki_events)To disable it:
Feature.disable(:wiki_events)Adding and editing wiki pages locally
Since wikis are based on Git repositories, you can clone them locally and edit them like you would do with every other Git repository.
On the right sidebar, click on Clone repository and follow the on-screen instructions.
Customizing sidebar
On the project's Wiki page, there is a right side navigation that renders the full Wiki pages list by default, with hierarchy.
To customize the sidebar, you can create a file named _sidebar to fully replace the default navigation.
CAUTION: Warning:
Unless you link the _sidebar file from your custom nav, to edit it you'll have to access it directly
from the browser's address bar by typing: https://gitlab.com/<namespace>/<project_name>/-/wikis/_sidebar (for self-managed GitLab instances, replace gitlab.com with your instance's URL).
Example for _sidebar (using Markdown format):
### [Home](home)
- [Hello World](hello)
- [Foo](foo)
- [Bar](bar)
---
- [Sidebar](_sidebar)Support for displaying a generated TOC with a custom side navigation is planned.