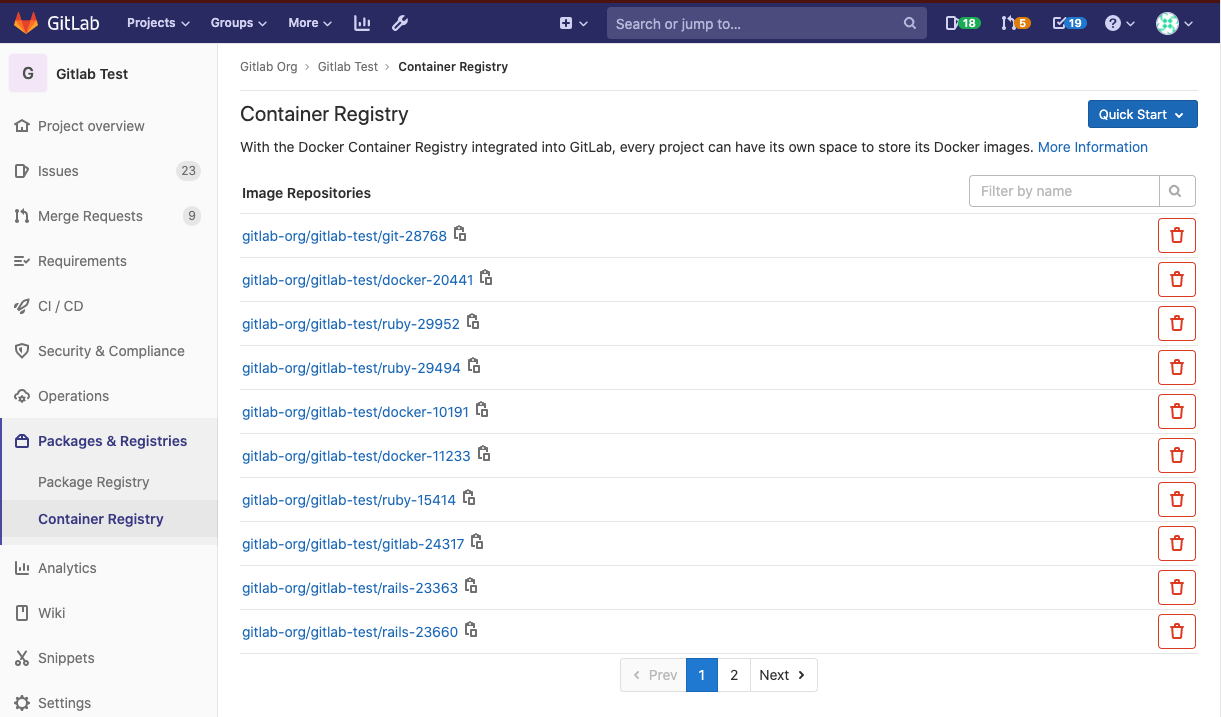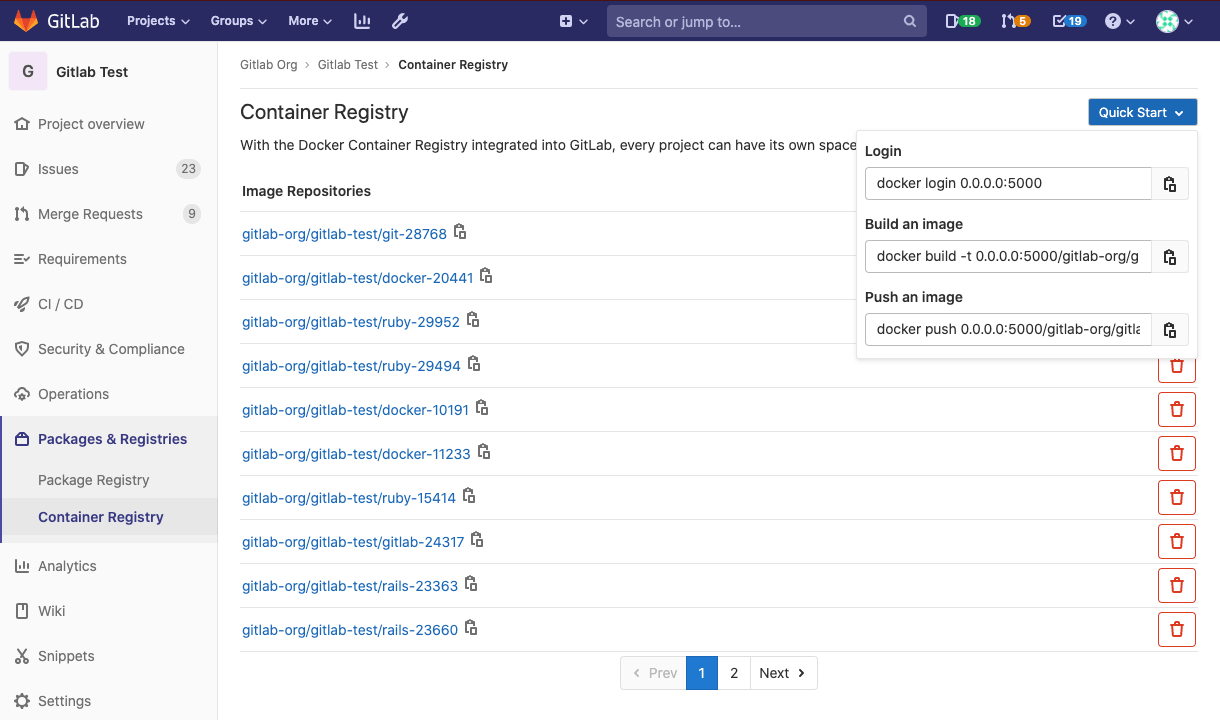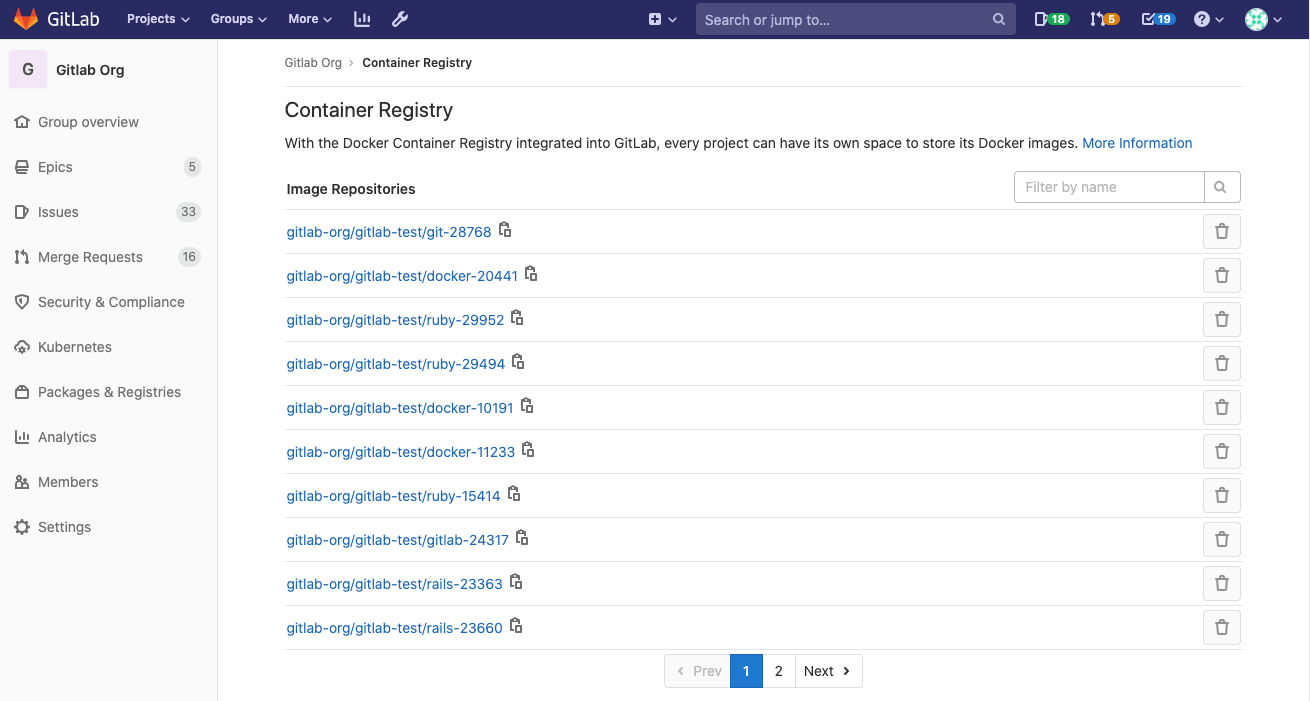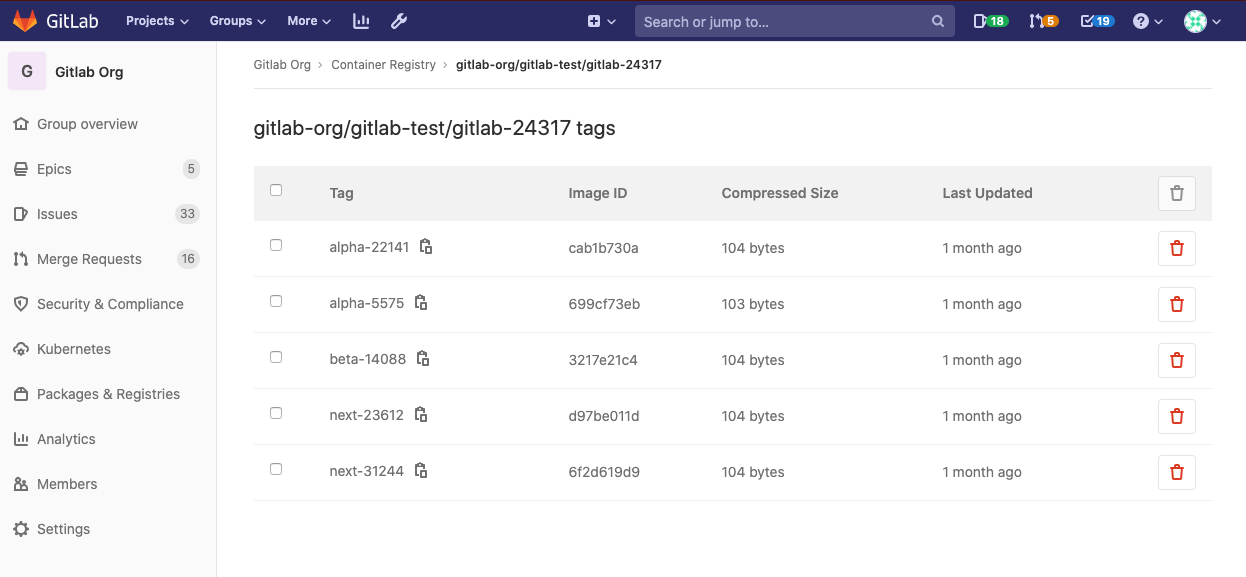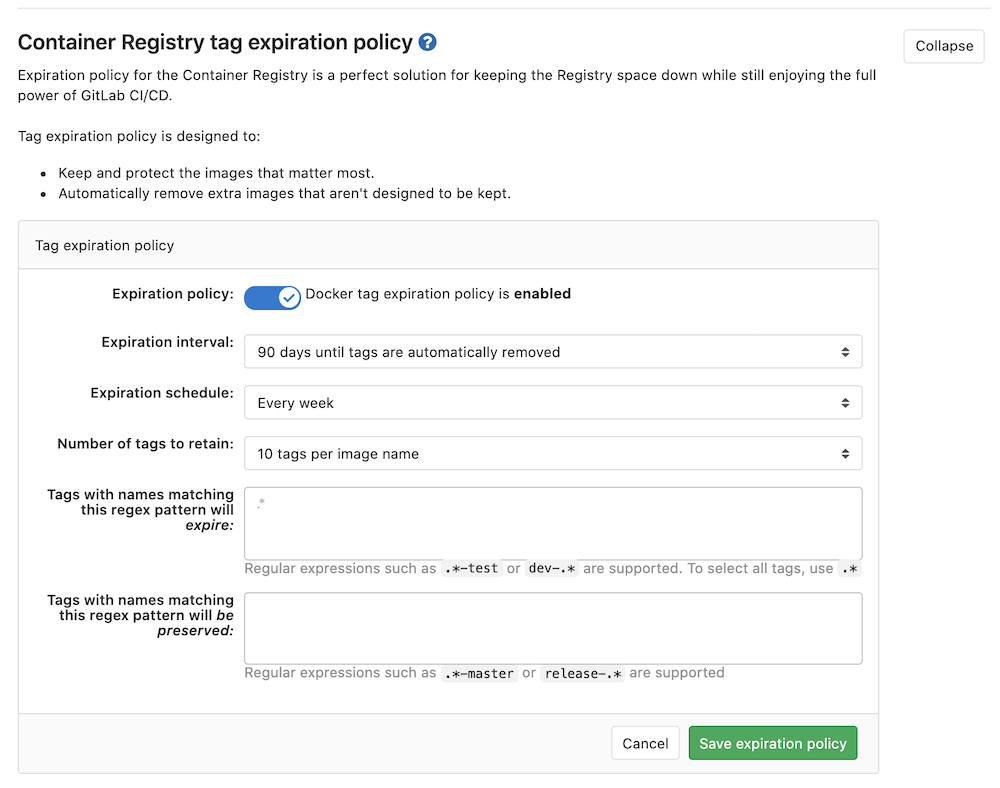GitLab Container Registry
- Introduced in GitLab 8.8.
- Docker Registry manifest
v1support was added in GitLab 8.9 to support Docker versions earlier than 1.10.- Starting from GitLab 8.12, if you have 2FA enabled in your account, you need to pass a personal access token instead of your password in order to login to GitLab's Container Registry.
- Multiple level image names support was added in GitLab 9.1.
- The group level Container Registry was introduced in GitLab 12.10.
- Searching by image repository name was introduced in GitLab 13.0.
NOTE: Note: This document is the user guide. To learn how to enable GitLab Container Registry across your GitLab instance, visit the administrator documentation.
With the Docker Container Registry integrated into GitLab, every project can have its own space to store its Docker images.
You can read more about Docker Registry at https://docs.docker.com/registry/introduction/.
Enable the Container Registry for your project
CAUTION: Warning: The Container Registry follows the visibility settings of the project. If the project is public, so is the Container Registry.
If you cannot find the Packages & Registries > Container Registry entry under your project's sidebar, it is not enabled in your GitLab instance. Ask your administrator to enable GitLab Container Registry following the administration documentation.
If you are using GitLab.com, this is enabled by default so you can start using the Registry immediately. Currently there is a soft (10GB) size restriction for Registry on GitLab.com, as part of the repository size limit.
Once enabled for your GitLab instance, to enable Container Registry for your project:
- Go to your project's Settings > General page.
- Expand the Visibility, project features, permissions section and enable the Container Registry feature on your project. For new projects this might be enabled by default. For existing projects (prior GitLab 8.8), you will have to explicitly enable it.
- Press Save changes for the changes to take effect. You should now be able to see the Packages & Registries > Container Registry link in the sidebar.
Control Container Registry from within GitLab
GitLab offers a simple Container Registry management panel. This management panel is available for both projects and groups.
Control Container Registry for your project
Navigate to your project's {package} Packages & Registries > Container Registry.
This view will:
- Show all the image repositories that belong to the project.
- Allow you to filter image repositories by their name.
- Allow you to delete one or more image repository.
- Allow you to navigate to the image repository details page.
- Show a Quick start dropdown with the most common commands to log in, build and push
- Optionally, a banner will be visible if the expiration policy is enabled for this project.
Control Container Registry for your group
Navigate to your groups's {package} Packages & Registries > Container Registry.
This view will:
- Show all the image repositories of the projects that belong to this group.
- Allow to delete one or more image repositories.
- Allow to navigate to a specific image repository details page.
Image Repository details page
Clicking on the name of any image repository will navigate to the details.
NOTE: Note: The following page has the same functionalities both in the Group level container registry and in the Project level container registry.
This view:
- Shows all the image repository details.
- Shows all the tags of the image repository.
- Allows you to quickly copy the tag path (by clicking on the clipboard button near the tag name).
- Allows you to delete one or more tags.
Use images from GitLab Container Registry
To download and run a container from images hosted in GitLab Container Registry,
use docker run:
docker run [options] registry.example.com/group/project/image [arguments]For more information on running Docker containers, visit the Docker documentation.
Authenticating to the GitLab Container Registry
If you visit the Packages & Registries > Container Registry link under your project's menu, you can see the explicit instructions to login to the Container Registry using your GitLab credentials.
For example if the Registry's URL is registry.example.com, then you should be
able to login with:
docker login registry.example.comNOTE: Note: If you have 2 Factor Authentication enabled in your account, you need to pass a personal access token instead of your password in order to login to GitLab's Container Registry.
If a project is private, credentials will need to be provided for authorization. There are two ways to do this:
- By using a personal access token.
- By using a deploy token.
The minimum scope needed for both of them is read_registry.
Example of using a token:
docker login registry.example.com -u <username> -p <token>Build and push images from your local machine
Building and publishing images should be a straightforward process. Just make sure that you are using the Registry URL with the namespace and project name that is hosted on GitLab:
docker build -t registry.example.com/group/project/image .
docker push registry.example.com/group/project/imageYour image will be named after the following scheme:
<registry URL>/<namespace>/<project>/<image>GitLab supports up to three levels of image repository names. The following examples of image tags are valid:
registry.example.com/group/project:some-tag
registry.example.com/group/project/image:latest
registry.example.com/group/project/my/image:rc1Build and push images using GitLab CI/CD
While you can build and push your images from your local machine, the true power of the Container Registry comes when you combine it with GitLab CI/CD. You can then create workflows and automate any processes that involve testing, building, and eventually deploying your project from the Docker image you created.
Before diving into the details, some things you should be aware of:
- You must authenticate to the container registry
before running any commands. You can do this in the
before_scriptif multiple jobs depend on it. - Using
docker build --pullfetches any changes to base images before building in case your cache is stale. It takes slightly longer, but it means you don’t get stuck without security patches for base images. - Doing an explicit
docker pullbefore eachdocker runfetches the latest image that was just built. This is especially important if you are using multiple Runners that cache images locally. Using the Git SHA in your image tag makes this less necessary since each job will be unique and you shouldn't ever have a stale image. However, it's still possible to have a stale image if you re-build a given commit after a dependency has changed. - You don't want to build directly to
latesttag in case there are multiple jobs happening simultaneously.
Authenticating to the Container Registry with GitLab CI/CD
There are three ways to authenticate to the Container Registry via GitLab CI/CD which depend on the visibility of your project.
Available for all projects, though more suitable for public ones:
-
Using the special
CI_REGISTRY_USERvariable: The user specified by this variable is created for you in order to push to the Registry connected to your project. Its password is automatically set with theCI_REGISTRY_PASSWORDvariable. This allows you to automate building and deploying your Docker images and has read/write access to the Registry. This is ephemeral, so it's only valid for one job. You can use the following example as-is:docker login -u $CI_REGISTRY_USER -p $CI_REGISTRY_PASSWORD $CI_REGISTRY
For private and internal projects:
-
Using a personal access token: You can create and use a personal access token in case your project is private:
- For read (pull) access, the scope should be
read_registry. - For read/write (pull/push) access, use
api.
Replace the
<username>and<access_token>in the following example:docker login -u <username> -p <access_token> $CI_REGISTRY - For read (pull) access, the scope should be
-
Using the GitLab Deploy Token: You can create and use a special deploy token with your private projects. It provides read-only (pull) access to the Registry. Once created, you can use the special environment variables, and GitLab CI/CD will fill them in for you. You can use the following example as-is:
docker login -u $CI_DEPLOY_USER -p $CI_DEPLOY_PASSWORD $CI_REGISTRY
Container Registry examples with GitLab CI/CD
If you're using docker-in-docker on your Runners, this is how your .gitlab-ci.yml
should look similar to this:
build:
image: docker:19.03.8
stage: build
services:
- docker:19.03.8-dind
script:
- docker login -u $CI_REGISTRY_USER -p $CI_REGISTRY_PASSWORD $CI_REGISTRY
- docker build -t $CI_REGISTRY/group/project/image:latest .
- docker push $CI_REGISTRY/group/project/image:latestYou can also make use of other variables to avoid hardcoding:
build:
image: docker:19.03.8
stage: build
services:
- docker:19.03.8-dind
variables:
IMAGE_TAG: $CI_REGISTRY_IMAGE:$CI_COMMIT_REF_SLUG
script:
- docker login -u $CI_REGISTRY_USER -p $CI_REGISTRY_PASSWORD $CI_REGISTRY
- docker build -t $IMAGE_TAG .
- docker push $IMAGE_TAGHere, $CI_REGISTRY_IMAGE would be resolved to the address of the registry tied
to this project. Since $CI_COMMIT_REF_NAME resolves to the branch or tag name,
and your branch-name can contain forward slashes (e.g., feature/my-feature), it is
safer to use $CI_COMMIT_REF_SLUG as the image tag. This is due to that image tags
cannot contain forward slashes. We also declare our own variable, $IMAGE_TAG,
combining the two to save us some typing in the script section.
Here's a more elaborate example that splits up the tasks into 4 pipeline stages,
including two tests that run in parallel. The build is stored in the container
registry and used by subsequent stages, downloading the image
when needed. Changes to master also get tagged as latest and deployed using
an application-specific deploy script:
image: docker:19.03.8
services:
- docker:19.03.8-dind
stages:
- build
- test
- release
- deploy
variables:
# Use TLS https://docs.gitlab.com/ee/ci/docker/using_docker_build.html#tls-enabled
DOCKER_HOST: tcp://docker:2376
DOCKER_TLS_CERTDIR: "/certs"
CONTAINER_TEST_IMAGE: $CI_REGISTRY_IMAGE:$CI_COMMIT_REF_SLUG
CONTAINER_RELEASE_IMAGE: $CI_REGISTRY_IMAGE:latest
before_script:
- docker login -u $CI_REGISTRY_USER -p $CI_REGISTRY_PASSWORD $CI_REGISTRY
build:
stage: build
script:
- docker build --pull -t $CONTAINER_TEST_IMAGE .
- docker push $CONTAINER_TEST_IMAGE
test1:
stage: test
script:
- docker pull $CONTAINER_TEST_IMAGE
- docker run $CONTAINER_TEST_IMAGE /script/to/run/tests
test2:
stage: test
script:
- docker pull $CONTAINER_TEST_IMAGE
- docker run $CONTAINER_TEST_IMAGE /script/to/run/another/test
release-image:
stage: release
script:
- docker pull $CONTAINER_TEST_IMAGE
- docker tag $CONTAINER_TEST_IMAGE $CONTAINER_RELEASE_IMAGE
- docker push $CONTAINER_RELEASE_IMAGE
only:
- master
deploy:
stage: deploy
script:
- ./deploy.sh
only:
- masterNOTE: Note:
This example explicitly calls docker pull. If you prefer to implicitly pull the
built image using image:, and use either the Docker
or Kubernetes executor,
make sure that pull_policy
is set to always.
Using a docker-in-docker image from your Container Registry
If you want to use your own Docker images for docker-in-docker, there are a few things you need to do in addition to the steps in the docker-in-docker section:
- Update the
imageandserviceto point to your registry. - Add a service alias.
Below is an example of what your .gitlab-ci.yml should look like:
build:
image: $CI_REGISTRY/group/project/docker:19.03.8
services:
- name: $CI_REGISTRY/group/project/docker:19.03.8-dind
alias: docker
stage: build
script:
- docker build -t my-docker-image .
- docker run my-docker-image /script/to/run/testsIf you forget to set the service alias, the docker:19.03.8 image won't find the
dind service, and an error like the following will be thrown:
error during connect: Get http://docker:2376/v1.39/info: dial tcp: lookup docker on 192.168.0.1:53: no such hostDelete images
You can delete images from your Container Registry in multiple ways.
CAUTION: Warning: Deleting images is a destructive action and can't be undone. To restore a deleted image, you must rebuild and re-upload it.
NOTE: Note: Administrators should review how to garbage collect the deleted images.
Delete images from within GitLab
To delete images from within GitLab:
-
Navigate to your project's or group's {package} Packages & Registries > Container Registry.
-
From the Container Registry page, you can select what you want to delete, by either:
- Deleting the entire repository, and all the tags it contains, by clicking the red {remove} Trash icon.
- Navigating to the repository, and deleting tags individually or in bulk by clicking the red {remove} Trash icon next to the tag you want to delete.
-
In the dialog box, click Remove tag.
Delete images using the API
If you want to automate the process of deleting images, GitLab provides an API. For more information, see the following endpoints:
- Delete a Registry repository
- Delete an individual Registry repository tag
- Delete Registry repository tags in bulk
Delete images using GitLab CI/CD
CAUTION: Warning: GitLab CI/CD doesn't provide a built-in way to remove your images, but this example uses a third-party tool called reg that talks to the GitLab Registry API. You are responsible for your own actions. For assistance with this tool, see the issue queue for reg.
The following example defines two stages: build, and clean. The
build_image job builds the Docker image for the branch, and the
delete_image job deletes it. The reg executable is downloaded and used to
remove the image matching the $CI_PROJECT_PATH:$CI_COMMIT_REF_SLUG
environment variable.
To use this example, change the IMAGE_TAG variable to match your needs:
stages:
- build
- clean
build_image:
image: docker:19.03.8
stage: build
services:
- docker:19.03.8-dind
variables:
IMAGE_TAG: $CI_REGISTRY_IMAGE:$CI_COMMIT_REF_SLUG
script:
- docker login -u $CI_REGISTRY_USER -p $CI_REGISTRY_PASSWORD $CI_REGISTRY
- docker build -t $IMAGE_TAG .
- docker push $IMAGE_TAG
only:
- branches
except:
- master
delete_image:
image: docker:19.03.8
stage: clean
services:
- docker:19.03.8-dind
variables:
IMAGE_TAG: $CI_PROJECT_PATH:$CI_COMMIT_REF_SLUG
REG_SHA256: ade837fc5224acd8c34732bf54a94f579b47851cc6a7fd5899a98386b782e228
REG_VERSION: 0.16.1
before_script:
- apk add --no-cache curl
- curl --fail --show-error --location "https://github.com/genuinetools/reg/releases/download/v$REG_VERSION/reg-linux-amd64" --output /usr/local/bin/reg
- echo "$REG_SHA256 /usr/local/bin/reg" | sha256sum -c -
- chmod a+x /usr/local/bin/reg
script:
- /usr/local/bin/reg rm -d --auth-url $CI_REGISTRY -u $CI_REGISTRY_USER -p $CI_REGISTRY_PASSWORD $IMAGE_TAG
only:
- branches
except:
- masterTIP: Tip:
You can download the latest reg release from
the releases page, then update
the code example by changing the REG_SHA256 and REG_VERSION variables
defined in the delete_image job.
Delete images using an expiration policy
You can create a per-project expiration policy to ensure older tags and images are regularly removed from the Container Registry.
Expiration policy
Introduced in GitLab 12.8.
NOTE: Note: Expiration policies for projects created before GitLab 12.8 may be enabled by an admin in the CI/CD Package Registry settings. Note the inherent risks involved.
It is possible to create a per-project expiration policy, so that you can make sure that older tags and images are regularly removed from the Container Registry.
The expiration policy algorithm starts by collecting all the tags for a given repository in a list, then goes through a process of excluding tags from it until only the ones to be deleted remain:
- Collect all the tags for a given repository in a list.
- Excludes the tag named
latestfrom the list. - Evaluates the
name_regex, excluding non-matching names from the list. - Excludes any tags that do not have a manifest (not part of the options).
- Orders the remaining tags by
created_date. - Excludes from the list the N tags based on the
keep_nvalue (Number of tags to retain). - Excludes from the list the tags older than the
older_thanvalue (Expiration interval). - Excludes from the list any tags matching the
name_regex_keepvalue (Images to preserve). - Finally, the remaining tags in the list are deleted from the Container Registry.
Managing project expiration policy through the UI
To manage project expiration policy, navigate to {settings} Settings > CI/CD > Container Registry tag expiration policy.
The UI allows you to configure the following:
- Expiration policy: enable or disable the expiration policy.
- Expiration interval: how long tags are exempt from being deleted.
- Expiration schedule: how often the cron job checking the tags should run.
- Number of tags to retain: how many tags to always keep for each image.
-
Docker tags with names matching this regex pattern will expire: the regex used to determine what tags should be expired. To qualify all tags for expiration, use the default value of
.*. -
Docker tags with names matching this regex pattern will be preserved: the regex used to determine what tags should be preserved. To preserve all tags, use the default value of
.*.
Managing project expiration policy through the API
You can set, update, and disable the expiration policies using the GitLab API.
Examples:
-
Select all tags, keep at least 1 tag per image, expire any tag older than 14 days, run once a month, preserve any images with the name
masterand the policy is enabled:curl --request PUT --header 'Content-Type: application/json;charset=UTF-8' --header "PRIVATE-TOKEN: <your_access_token>" --data-binary '{"container_expiration_policy_attributes":{"cadence":"1month","enabled":true,"keep_n":1,"older_than":"14d","name_regex":"","name_regex_delete":".*","name_regex_keep":".*-master"}}' 'https://gitlab.example.com/api/v4/projects/2'
See the API documentation for further details: Edit project.
Use with external container registries
When using an external container registry, running an expiration policy on a project may have some performance risks. If a project is going to run a policy that will remove large quantities of tags (in the thousands), the GitLab background jobs that run the policy may get backed up or fail completely. It is recommended you only enable container expiration policies for projects that were created before GitLab 12.8 if you are confident the amount of tags being cleaned up will be minimal.
Limitations
- Moving or renaming existing Container Registry repositories is not supported once you have pushed images, because the images are signed, and the signature includes the repository name. To move or rename a repository with a Container Registry, you will have to delete all existing images.
- Prior to GitLab 12.10, any tags that use the same image ID as the
latesttag will not be deleted by the expiration policy.
Troubleshooting the GitLab Container Registry
Docker connection error
A Docker connection error can occur when there are special characters in either the group, project or branch name. Special characters can include:
- Leading underscore
- Trailing hyphen/dash
To get around this, you can change the group path, change the project path or change the branch name.
Troubleshoot as a GitLab server admin
Troubleshooting the GitLab Container Registry, most of the times, requires administration access to the GitLab server.
Read how to troubleshoot the Container Registry.
Unable to change path or transfer a project
If you try to change a project's path or transfer a project to a new namespace, you may receive one of the following errors:
- "Project cannot be transferred, because tags are present in its container registry."
- "Namespace cannot be moved because at least one project has tags in container registry."
This issue occurs when the project has images in the Container Registry. You must delete or move these images before you can change the path or transfer the project.
The following procedure uses these sample project names:
- For the current project:
example.gitlab.com/org/build/sample_project/cr:v2.9.1 - For the new project:
example.gitlab.com/new_org/build/new_sample_project/cr:v2.9.1
Use your own URLs to complete the following steps:
-
Download the Docker images on your computer:
docker login example.gitlab.com docker pull example.gitlab.com/org/build/sample_project/cr:v2.9.1 -
Rename the images to match the new project name:
docker tag example.gitlab.com/org/build/sample_project/cr:v2.9.1 example.gitlab.com/new_org/build/new_sample_project/cr:v2.9.1 -
Delete the images in both projects by using the UI or API. There may be a delay while the images are queued and deleted.
-
Change the path or transfer the project by going to Settings > General and expanding Advanced.
-
Restore the images:
docker push example.gitlab.com/new_org/build/new_sample_project/cr:v2.9.1
Follow this issue for details.