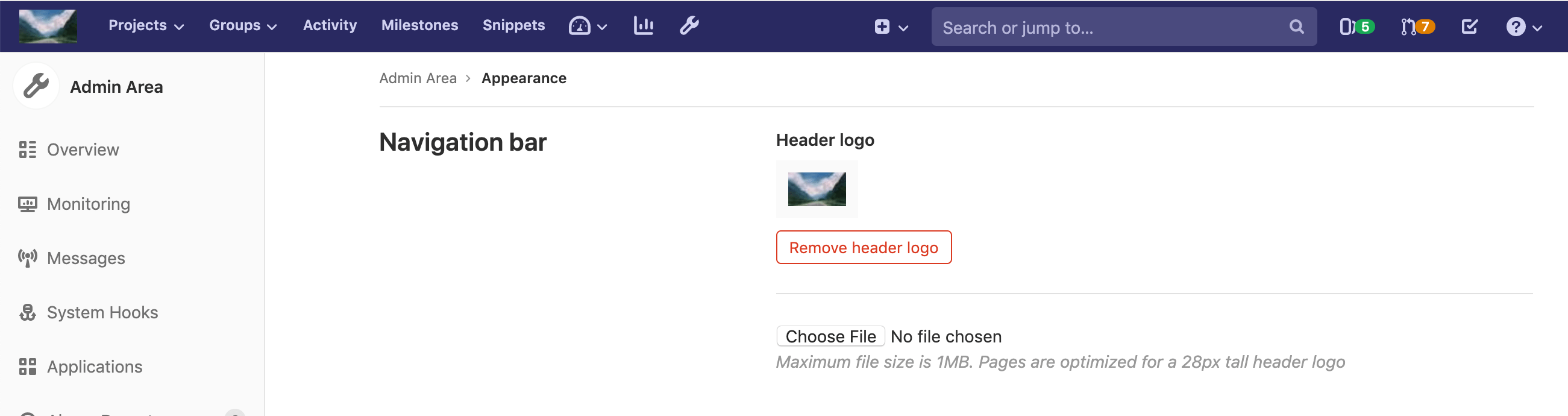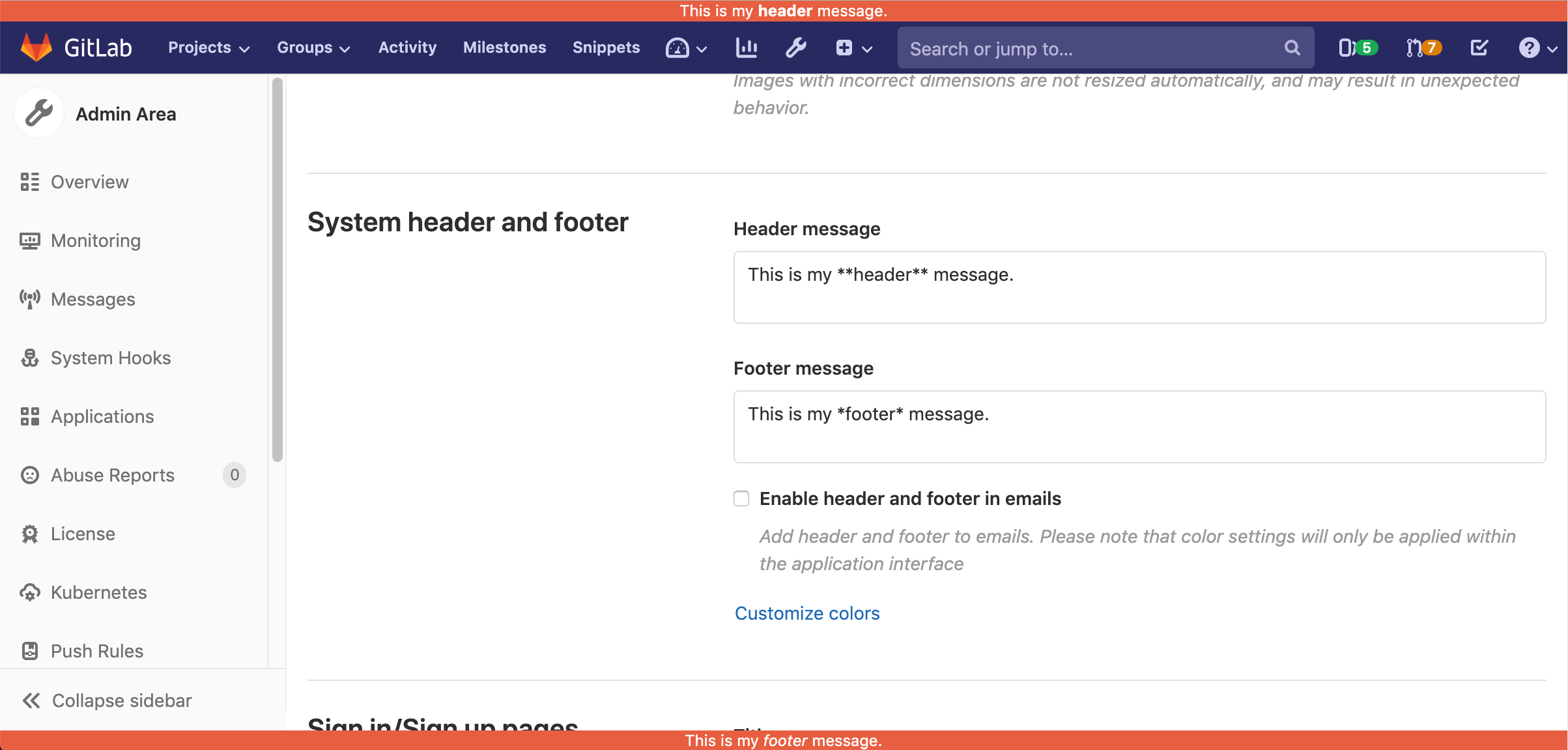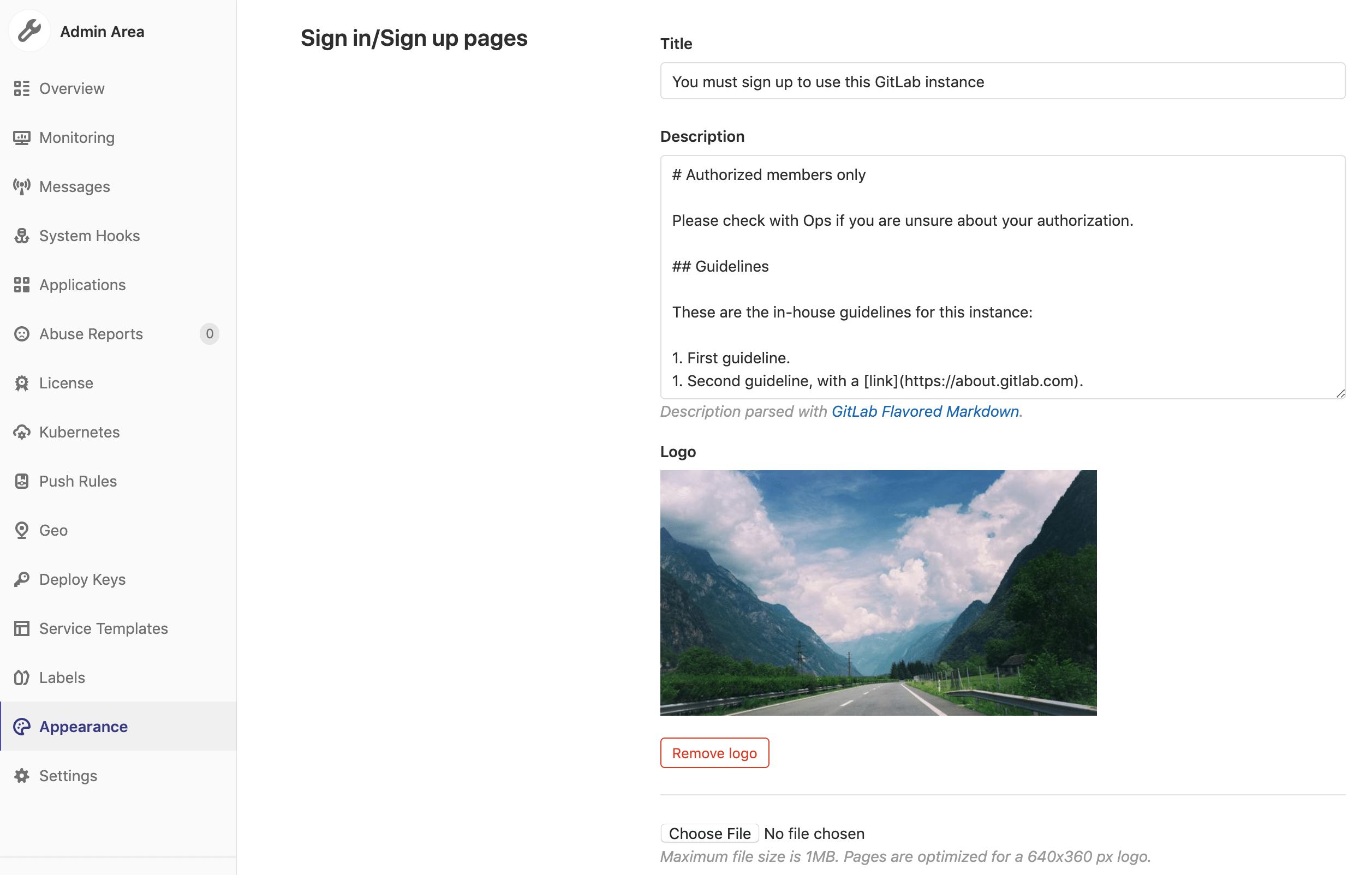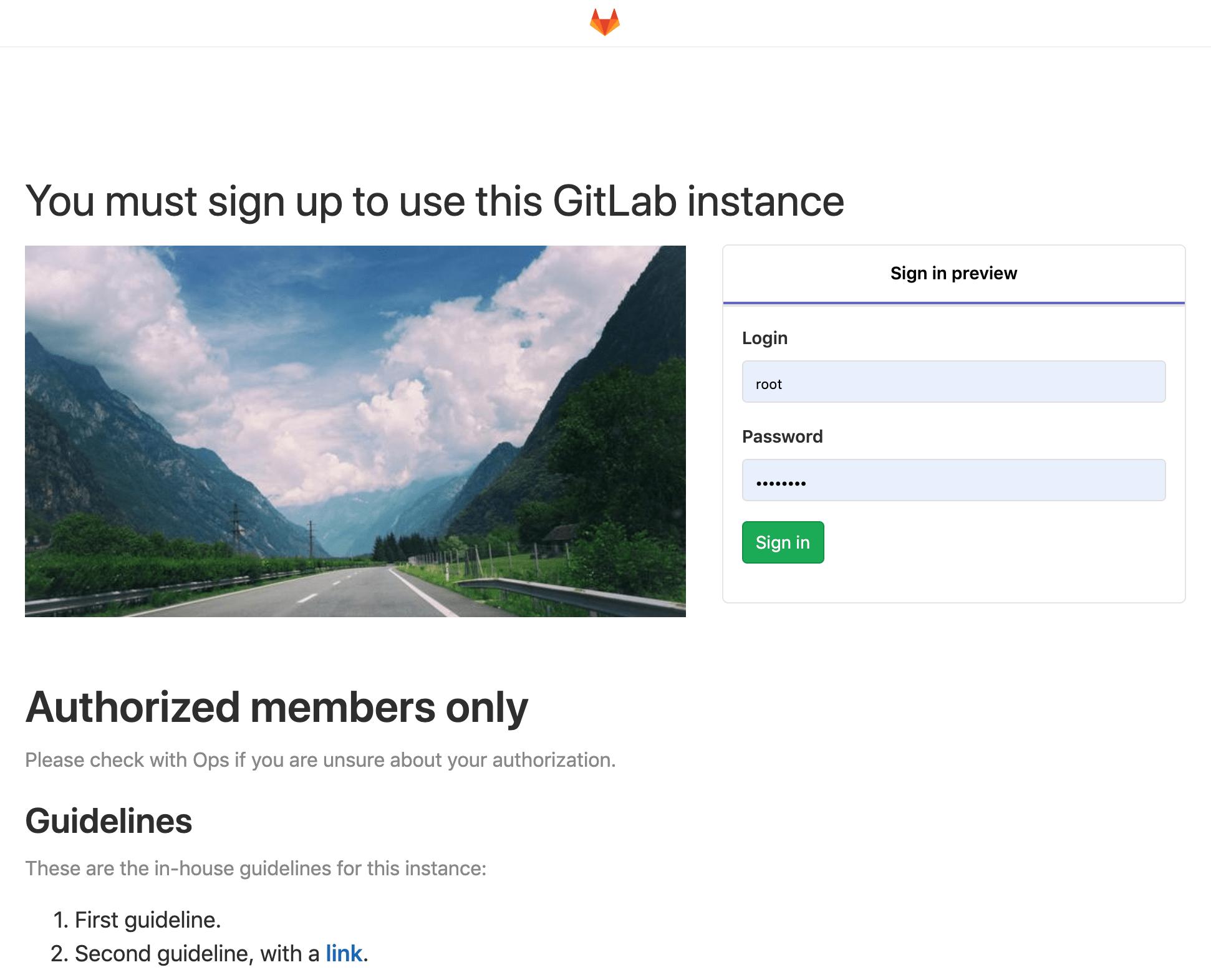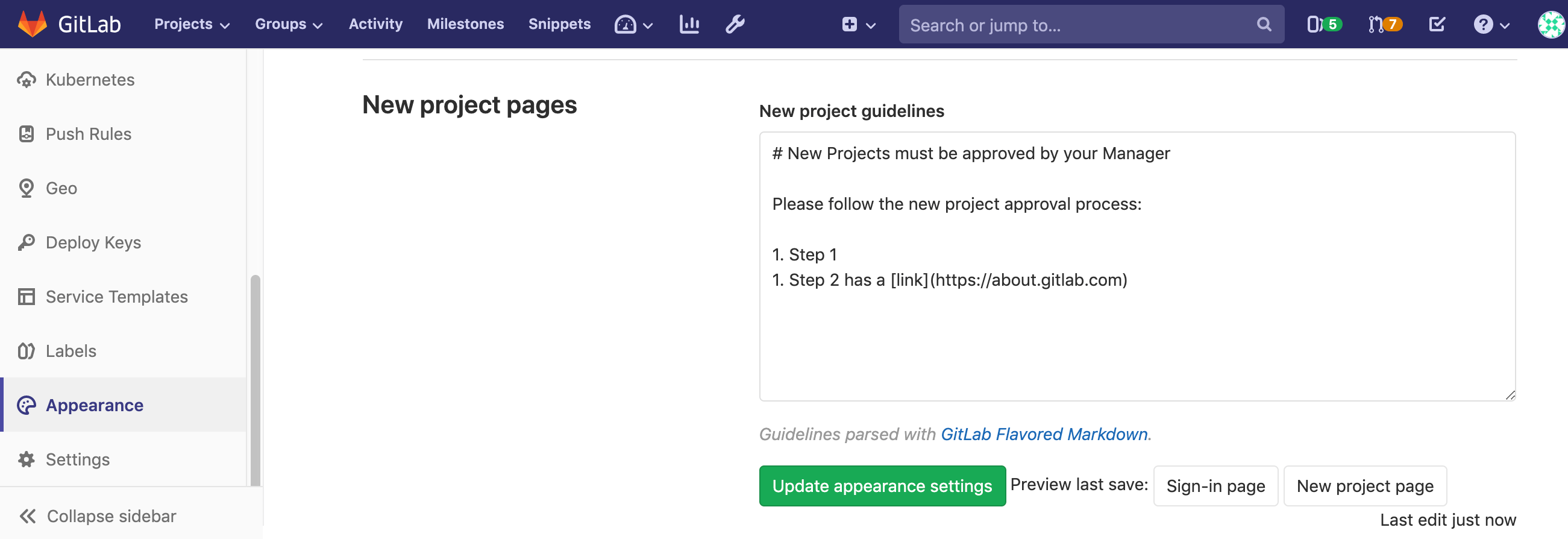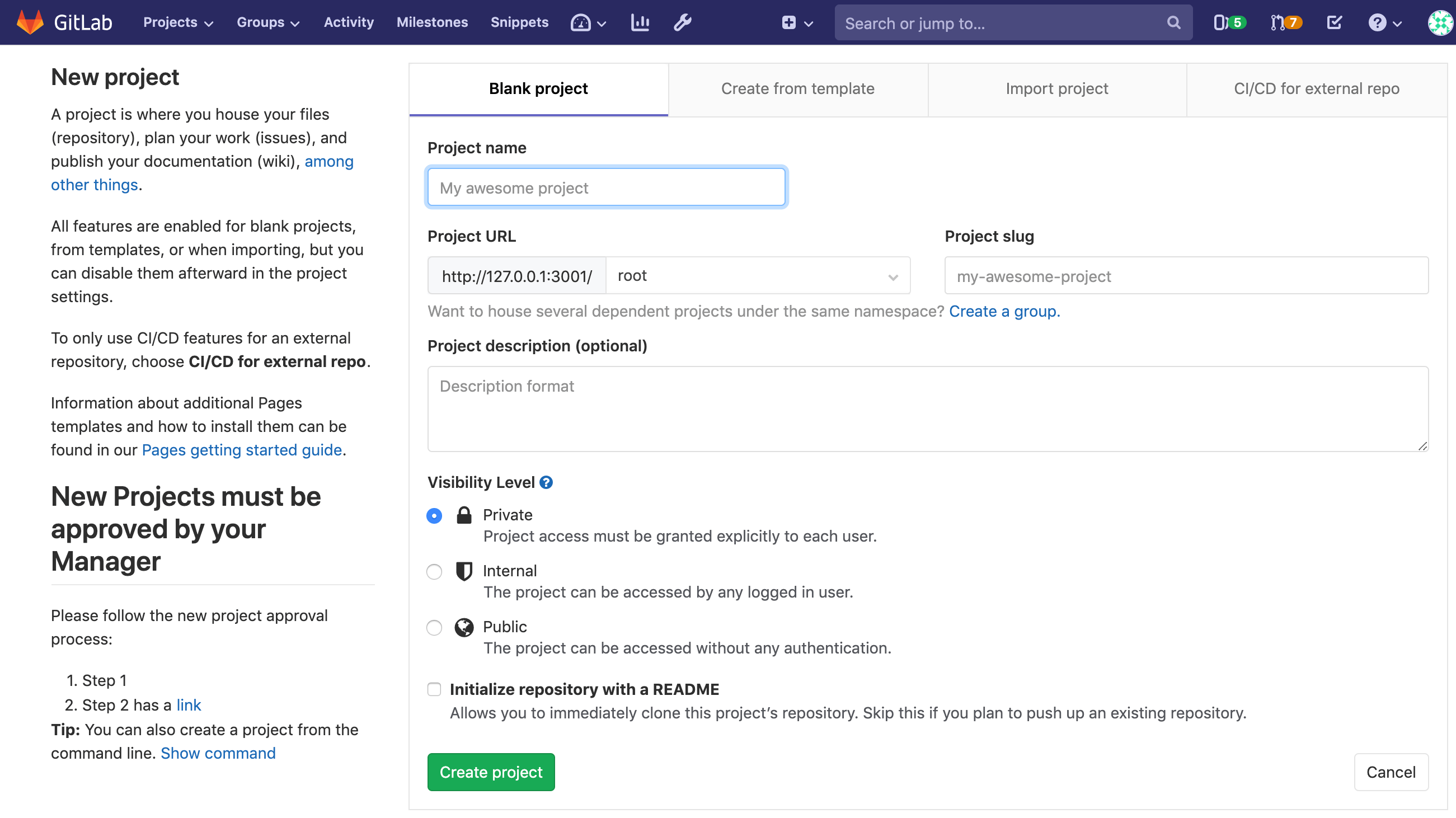GitLab Appearance (CORE ONLY)
There are several options for customizing the appearance of a self-managed instance of GitLab. These settings are accessed from the Admin Area in the Appearance section.
Navigation bar
By default, the navigation bar has the GitLab logo, but this can be customized with any image desired. It is optimized for images 28px high (any width), but any image can be used (less than 1MB) and it will automatically be resized.
Once you select and upload an image, click Update appearance settings at the bottom of the page to activate it in the GitLab instance.
NOTE: Note: GitLab pipeline emails will also display the custom logo.
Favicon
Introduced in GitLab 11.0.
By default, the favicon (used by the browser as the tab icon, as well as the CI status icon)
uses the GitLab logo, but this can be customized with any icon desired. It must be a
32x32 .png or .ico image.
After you select and upload an icon, click Update appearance settings at the bottom of the page to activate it in the GitLab instance.
System header and footer messages
- Introduced in GitLab Premium 10.7.
- Added to GitLab Core in 11.9.
You can add a small header message, a small footer message, or both, to the interface of your GitLab instance. These messages will appear on all projects and pages of the instance, including the sign in / sign up page. The default color is white text on an orange background, but this can be customized by clicking on Customize colors.
Limited Markdown is supported, such as bold, italics, and links, for example. Other Markdown features, including lists, images, and quotes are not supported as the header and footer messages can only be a single line.
If desired, you can select Enable header and footer in emails to have the text of the header and footer added to all emails sent by the GitLab instance.
After you add a message, click Update appearance settings at the bottom of the page to activate it in the GitLab instance.
Sign in / Sign up pages
You can replace the default message on the sign in / sign up page with your own message and logo. You can make full use of Markdown in the description:
The optimal size for the logo is 640x360px, but any image can be used (below 1MB) and it will be resized automatically. The logo image will appear between the title and the description, on the left of the sign-up page.
After you add a message, click Update appearance settings at the bottom of the page to activate it in the GitLab instance. You can also click on the Sign-in page button, to review the saved appearance settings:
NOTE: Note: You can add also add a customized help message below the sign in message.
New project pages
You can add a new project guidelines message to the New project page within GitLab. You can make full use of Markdown in the description:
The message will be displayed below the New Project message, on the left side of the New project page.
After you add a message, click Update appearance settings at the bottom of the page to activate it in the GitLab instance. You can also click on the New project page button, which will bring you to the new project page so you can review the change.
Libravatar
Libravatar is supported by GitLab for avatar images, but you must manually enable Libravatar support on the GitLab instance in order to use the service.