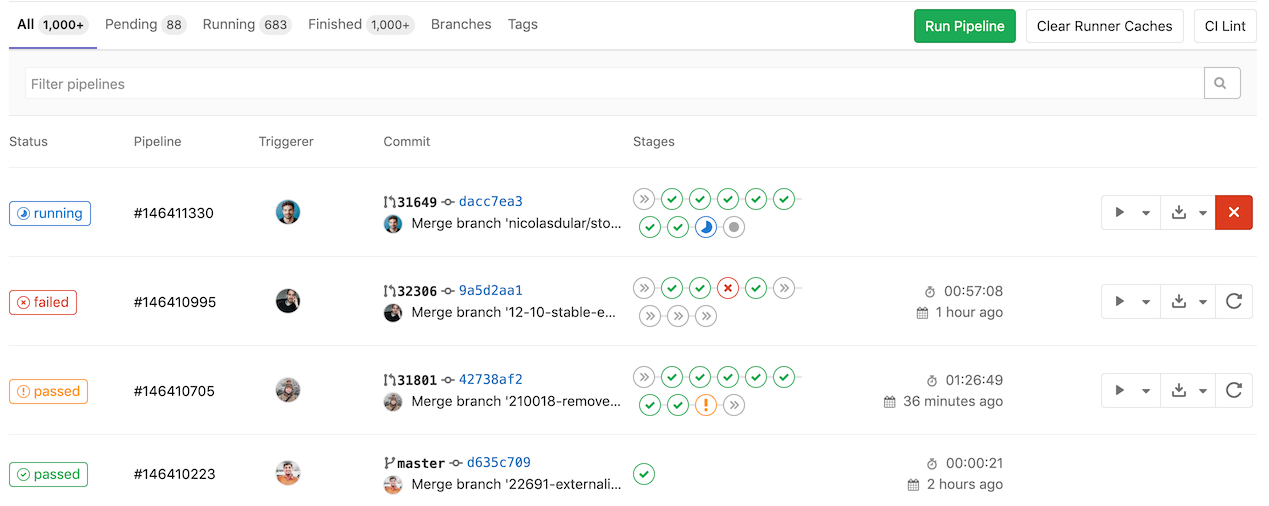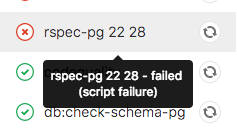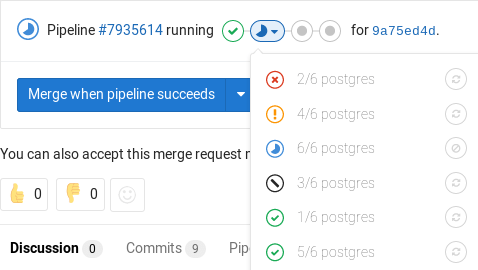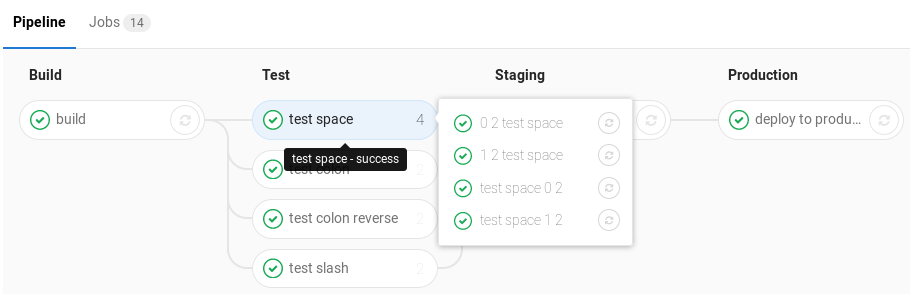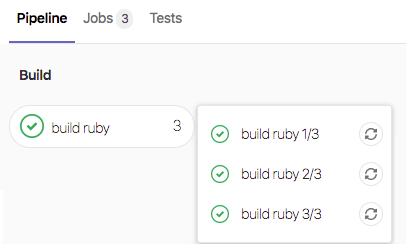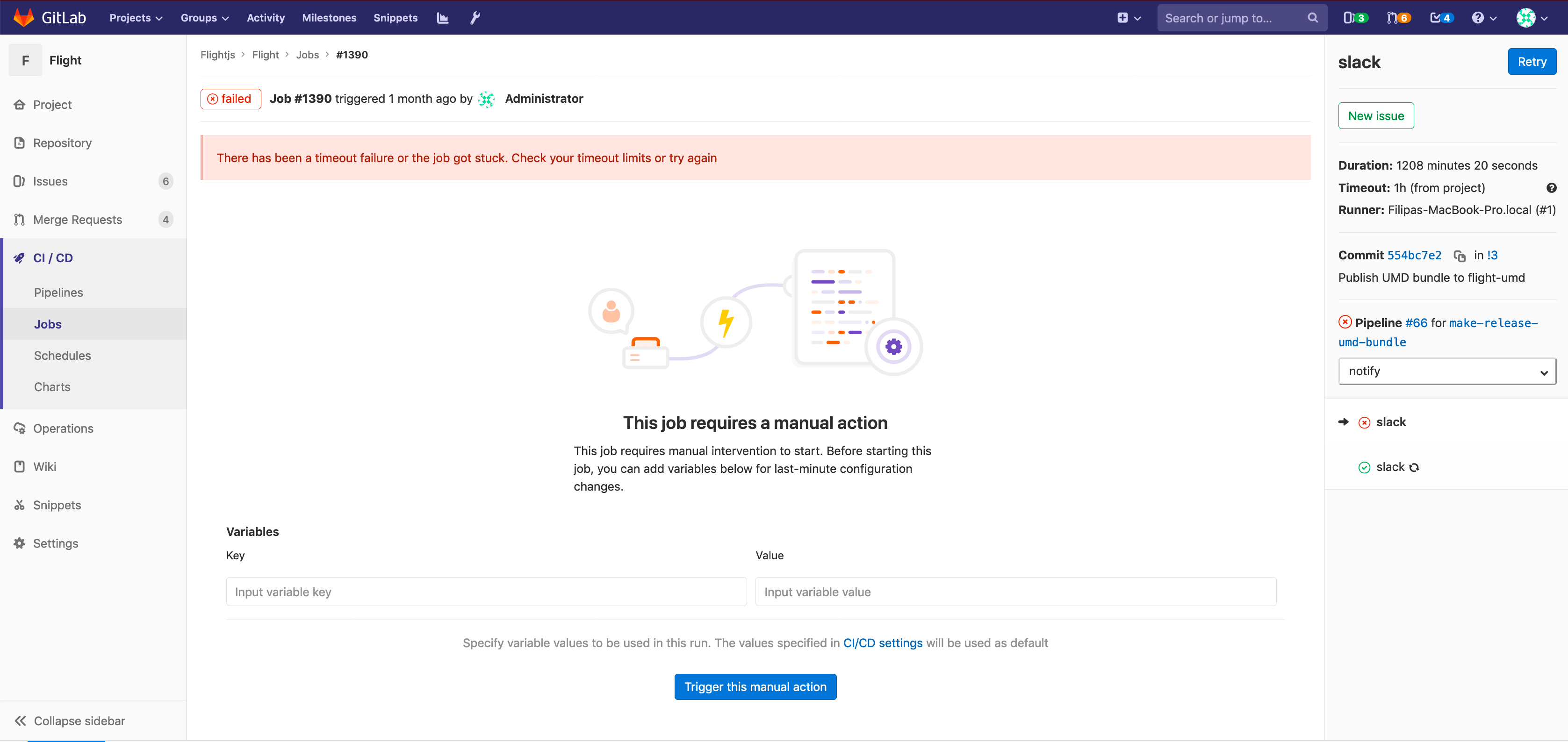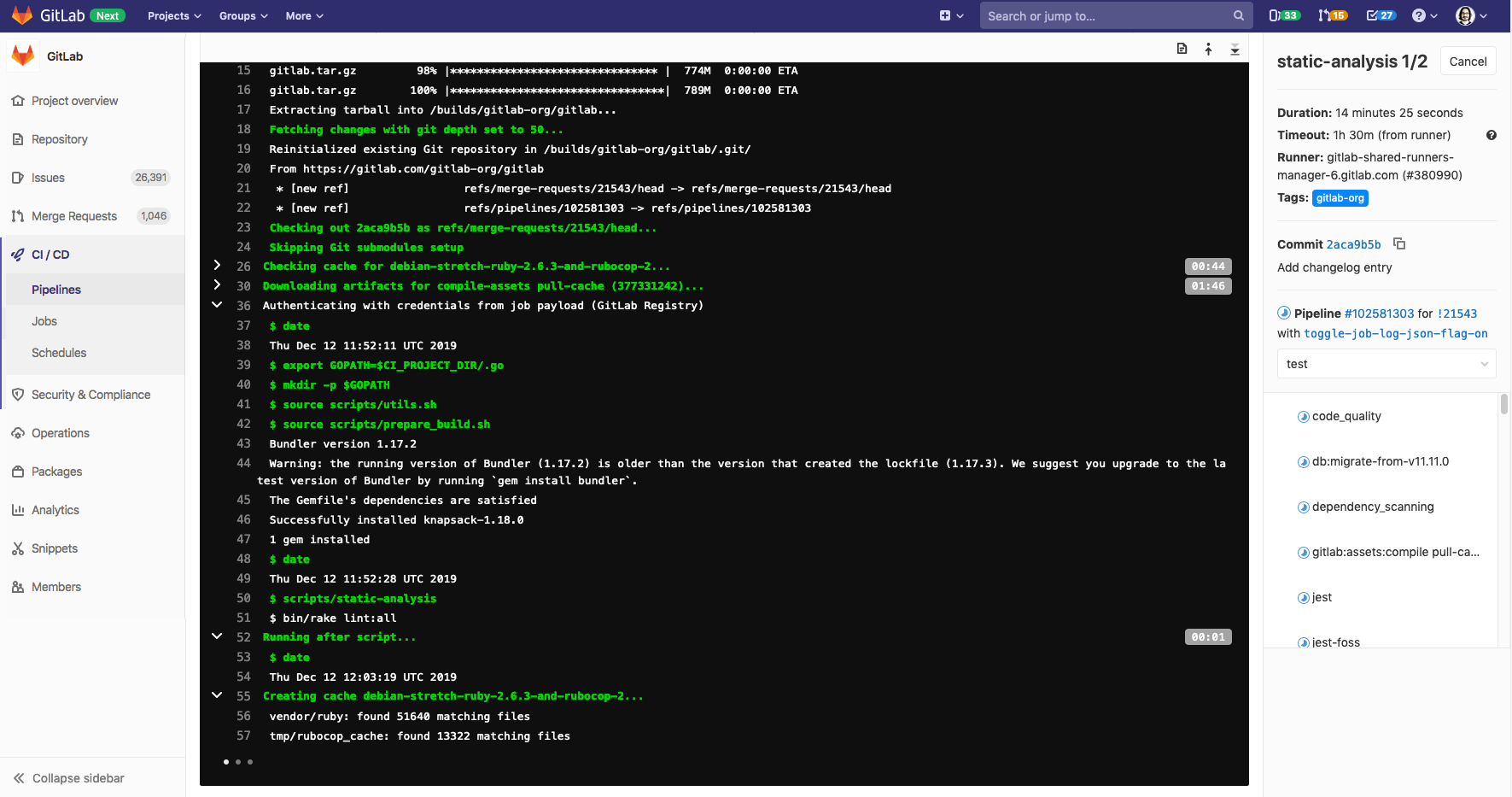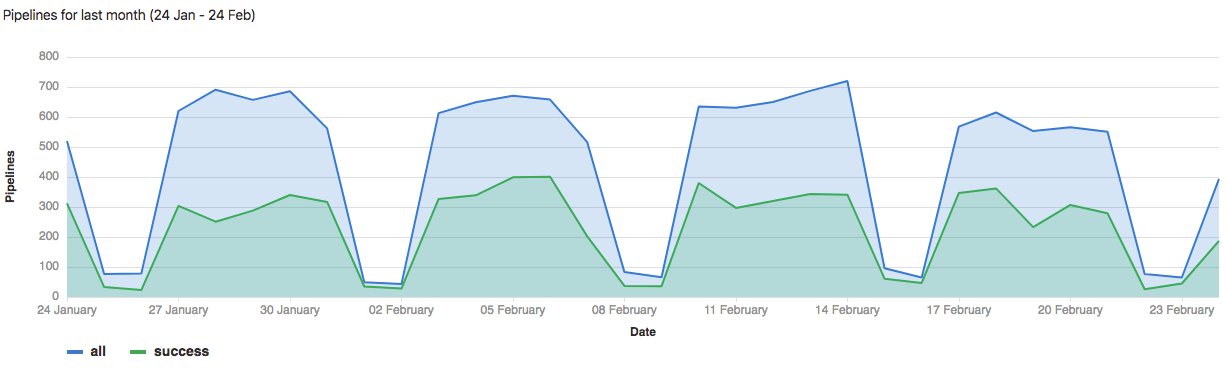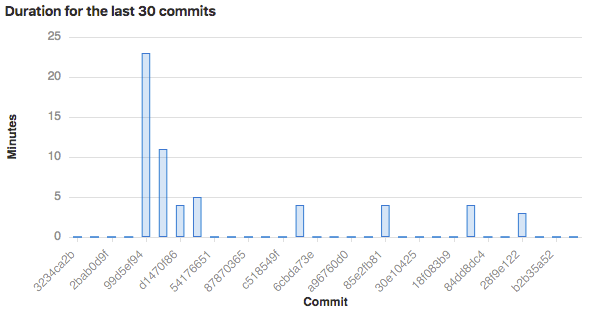CI/CD pipelines
Introduced in GitLab 8.8.
NOTE: Tip: Watch the "Mastering continuous software development" webcast to see a comprehensive demo of a GitLab CI/CD pipeline.
Pipelines are the top-level component of continuous integration, delivery, and deployment.
Pipelines comprise:
- Jobs, which define what to do. For example, jobs that compile or test code.
- Stages, which define when to run the jobs. For example, stages that run tests after stages that compile the code.
Jobs are executed by Runners. Multiple jobs in the same stage are executed in parallel, if there are enough concurrent runners.
If all jobs in a stage succeed, the pipeline moves on to the next stage.
If any job in a stage fails, the next stage is not (usually) executed and the pipeline ends early.
In general, pipelines are executed automatically and require no intervention once created. However, there are also times when you can manually interact with a pipeline.
A typical pipeline might consist of four stages, executed in the following order:
- A
buildstage, with a job calledcompile. - A
teststage, with two jobs calledtest1andtest2. - A
stagingstage, with a job calleddeploy-to-stage. - A
productionstage, with a job calleddeploy-to-prod.
NOTE: Note: If you have a mirrored repository that GitLab pulls from, you may need to enable pipeline triggering in your project's Settings > Repository > Pull from a remote repository > Trigger pipelines for mirror updates.
Types of pipelines
Pipelines can be configured in many different ways:
- Basic pipelines run everything in each stage concurrently, followed by the next stage.
- Directed Acyclic Graph Pipeline (DAG) pipelines are based on relationships between jobs and can run more quickly than basic pipelines.
- Multi-project pipelines combine pipelines for different projects together.
- Parent-Child pipelines break down complex pipelines into one parent pipeline that can trigger multiple child sub-pipelines, which all run in the same project and with the same SHA.
- Pipelines for Merge Requests run for merge requests only (rather than for every commit).
- Pipelines for Merged Results are merge request pipelines that act as though the changes from the source branch have already been merged into the target branch.
- Merge Trains use pipelines for merged results to queue merges one after the other.
Configure a pipeline
Pipelines and their component jobs and stages are defined in the CI/CD pipeline configuration file for each project.
- Jobs are the basic configuration component.
- Stages are defined by using the
stageskeyword.
For a list of configuration options in the CI pipeline file, see the GitLab CI/CD Pipeline Configuration Reference.
You can also configure specific aspects of your pipelines through the GitLab UI. For example:
- Pipeline settings for each project.
- Pipeline schedules.
- Custom CI/CD variables.
View pipelines
You can find the current and historical pipeline runs under your project's CI/CD > Pipelines page. You can also access pipelines for a merge request by navigating to its Pipelines tab.
Clicking a pipeline will bring you to the Pipeline Details page and show the jobs that were run for that pipeline. From here you can cancel a running pipeline, retry jobs on a failed pipeline, or delete a pipeline.
Starting in GitLab 12.3, a link to the
latest pipeline for the last commit of a given branch is available at /project/pipelines/[branch]/latest.
Also, /project/pipelines/latest will redirect you to the latest pipeline for the last commit
on the project's default branch.
Starting in GitLab 13.0, you can filter the pipeline list by:
- Trigger author
- Branch name
Run a pipeline manually
Pipelines can be manually executed, with predefined or manually-specified variables.
You might do this if the results of a pipeline (for example, a code build) are required outside the normal operation of the pipeline.
To execute a pipeline manually:
- Navigate to your project's CI/CD > Pipelines.
- Click on the Run Pipeline button.
- On the Run Pipeline page:
- Select the branch to run the pipeline for in the Create for field.
- Enter any environment variables required for the pipeline run.
- Click the Create pipeline button.
The pipeline will execute the jobs as configured.
Run a pipeline by using a URL query string
Introduced in GitLab 12.5.
You can use a query string to pre-populate the Run Pipeline page. For example, the query string
.../pipelines/new?ref=my_branch&var[foo]=bar&file_var[file_foo]=file_bar will pre-populate the
Run Pipeline page with:
-
Run for field:
my_branch. -
Variables section:
- Variable:
- Key:
foo - Value:
bar
- Key:
- File:
- Key:
file_foo - Value:
file_bar
- Key:
- Variable:
The format of the pipelines/new URL is:
.../pipelines/new?ref=<branch>&var[<variable_key>]=<value>&file_var[<file_key>]=<value>The following parameters are supported:
-
ref: specify the branch to populate the Run for field with. -
var: specify aVariablevariable. -
file_var: specify aFilevariable.
For each var or file_var, a key and value are required.
Add manual interaction to your pipeline
Introduced in GitLab 8.15.
Manual actions, configured using the when:manual parameter,
allow you to require manual interaction before moving forward in the pipeline.
You can do this straight from the pipeline graph. Just click the play button to execute that particular job.
For example, your pipeline might start automatically, but it requires manual action to
deploy to production. In the example below, the production
stage has a job with a manual action.
Start multiple manual actions in a stage
Introduced in GitLab 11.11.
Multiple manual actions in a single stage can be started at the same time using the "Play all manual" button. Once the user clicks this button, each individual manual action will be triggered and refreshed to an updated status.
This functionality is only available:
- For users with at least Developer access.
- If the stage contains manual actions.
Delete a pipeline
Introduced in GitLab 12.7.
Users with owner permissions in a project can delete a pipeline by clicking on the pipeline in the CI/CD > Pipelines to get to the Pipeline Details page, then using the Delete button.
CAUTION: Warning: Deleting a pipeline will expire all pipeline caches, and delete all related objects, such as builds, logs, artifacts, and triggers. This action cannot be undone.
Pipeline quotas
Each user has a personal pipeline quota that tracks the usage of shared runners in all personal projects. Each group has a usage quota that tracks the usage of shared runners for all projects created within the group.
When a pipeline is triggered, regardless of who triggered it, the pipeline quota for the project owner's namespace is used. In this case, the namespace can be the user or group that owns the project.
How pipeline duration is calculated
Total running time for a given pipeline excludes retries and pending (queued) time.
Each job is represented as a Period, which consists of:
-
Period#first(when the job started). -
Period#last(when the job finished).
A simple example is:
- A (1, 3)
- B (2, 4)
- C (6, 7)
In the example:
- A begins at 1 and ends at 3.
- B begins at 2 and ends at 4.
- C begins at 6 and ends at 7.
Visually, it can be viewed as:
0 1 2 3 4 5 6 7
AAAAAAA
BBBBBBB
CCCCThe union of A, B, and C is (1, 4) and (6, 7). Therefore, the total running time is:
(4 - 1) + (7 - 6) => 4Pipeline security on protected branches
A strict security model is enforced when pipelines are executed on protected branches.
The following actions are allowed on protected branches only if the user is allowed to merge or push on that specific branch:
- Run manual pipelines (using the Web UI or pipelines API).
- Run scheduled pipelines.
- Run pipelines using triggers.
- Trigger manual actions on existing pipelines.
- Retry or cancel existing jobs (using the Web UI or pipelines API).
Variables marked as protected are accessible only to jobs that run on protected branches, preventing untrusted users getting unintended access to sensitive information like deployment credentials and tokens.
Runners marked as protected can run jobs only on protected branches, preventing untrusted code from executing on the protected runner and preserving deployment keys and other credentials from being unintentionally accessed. In order to ensure that jobs intended to be executed on protected runners will not use regular runners, they must be tagged accordingly.
View jobs in a pipeline
When you access a pipeline, you can see the related jobs for that pipeline.
Clicking an individual job will show you its job log, and allow you to:
- Cancel the job.
- Retry the job.
- Erase the job log.
See why a job failed
Introduced in GitLab 10.7.
When a pipeline fails or is allowed to fail, there are several places where you can find the reason:
- In the pipeline graph, on the pipeline detail view.
- In the pipeline widgets, in the merge requests and commit pages.
- In the job views, in the global and detailed views of a job.
In each place, if you hover over the failed job you can see the reason it failed.
In GitLab 10.8 and later, you can also see the reason it failed on the Job detail page.
The order of jobs in a pipeline
The order of jobs in a pipeline depends on the type of pipeline graph.
- For regular pipeline graphs, jobs are sorted by name.
- For pipeline mini graphs, jobs are sorted by severity and then by name.
The order of severity is:
- failed
- warning
- pending
- running
- manual
- scheduled
- canceled
- success
- skipped
- created
For example:
Group jobs in a pipeline
Introduced in GitLab 8.12.
If you have many similar jobs, your pipeline graph becomes long and hard to read.
You can automatically group similar jobs together. If the job names are formatted in a certain way, they will be collapsed into a single group in regular pipeline graphs (not the mini graphs).
You'll know when a pipeline has grouped jobs if you don't see the retry or cancel button inside them. Hovering over them will show the number of grouped jobs. Click to expand them.
To create a group of jobs, in the CI/CD pipeline configuration file, separate each job name with a number and one of the following:
- A slash (
/), for example,test 1/3,test 2/3,test 3/3. - A colon (
:), for example,test 1:3,test 2:3,test 3:3. - A space, for example
test 0 3,test 1 3,test 2 3.
You can use these symbols interchangeably.
For example, these three jobs will be in a group named build ruby:
build ruby 1/3:
stage: build
script:
- echo "ruby1"
build ruby 2/3:
stage: build
script:
- echo "ruby2"
build ruby 3/3:
stage: build
script:
- echo "ruby3"In the pipeline, the result is a group named build ruby with three jobs:
The jobs will be ordered by comparing the numbers from left to right. You usually want the first number to be the index and the second number to be the total.
This regular expression
evaluates the job names: \d+[\s:\/\\]+\d+\s*.
Specifying variables when running manual jobs
Introduced in GitLab 12.2.
When running manual jobs you can supply additional job specific variables.
You can do this from the job page of the manual job you want to run with additional variables. To access this page, click on the name of the manual job in the pipeline view, not the play ({play}) button.
This is useful when you want to alter the execution of a job that uses
custom environment variables.
Adding a variable name (key) and value here will override the value defined in
the UI or .gitlab-ci.yml,
for a single run of the manual job.
Delay a job
Introduced in GitLab 11.4.
When you do not want to run a job immediately, you can use the when:delayed parameter to
delay a job's execution for a certain period.
This is especially useful for timed incremental rollout where new code is rolled out gradually.
For example, if you start rolling out new code and:
- Users do not experience trouble, GitLab can automatically complete the deployment from 0% to 100%.
- Users experience trouble with the new code, you can stop the timed incremental rollout by canceling the pipeline and rolling back to the last stable version.
Expand and collapse job log sections
Introduced in GitLab 12.0.
Job logs are divided into sections that can be collapsed or expanded. Each section will display the duration.
In the following example:
- Two sections are collapsed and can be expanded.
- Three sections are expanded and can be collapsed.
Custom collapsible sections
You can create collapsible sections in job logs by manually outputting special codes that GitLab will use to determine what sections to collapse:
- Section start marker:
section_start:UNIX_TIMESTAMP:SECTION_NAME\r\e[0K+TEXT_OF_SECTION_HEADER - Section end marker:
section_end:UNIX_TIMESTAMP:SECTION_NAME\r\e[0K
You must add these codes to the script section of the CI configuration. For example,
using echo:
job1:
script:
- echo -e "section_start:`date +%s`:my_first_section\r\e[0KHeader of the 1st collapsible section"
- echo 'this line should be hidden when collapsed'
- echo -e "section_end:`date +%s`:my_first_section\r\e[0K"In the example above:
-
date +%s: The Unix timestamp (for example1560896352). -
my_first_section: The name given to the section. -
\r\e[0K: Prevents the section markers from displaying in the rendered (colored) job log, but they are displayed in the raw job log. To see them, in the top right of the job log, click {doc-text} (Show complete raw).-
\r: carriage return. -
\e[0K: clear line ANSI escape code.
-
Sample raw job log:
section_start:1560896352:my_first_section\r\e[0KHeader of the 1st collapsible section
this line should be hidden when collapsed
section_end:1560896353:my_first_section\r\e[0KVisualize pipelines
Introduced in GitLab 8.11.
Pipelines can be complex structures with many sequential and parallel jobs.
To make it easier to understand the flow of a pipeline, GitLab has pipeline graphs for viewing pipelines and their statuses.
Pipeline graphs can be displayed in two different ways, depending on the page you access the graph from.
NOTE: Note: GitLab capitalizes the stages' names in the pipeline graphs.
Regular pipeline graphs
Regular pipeline graphs show the names of the jobs in each stage. Regular pipeline graphs can be found when you are on a single pipeline page. For example:
Multi-project pipeline graphs help you visualize the entire pipeline, including all cross-project inter-dependencies. (PREMIUM)
Pipeline mini graphs
Pipeline mini graphs take less space and can tell you at a quick glance if all jobs passed or something failed. The pipeline mini graph can be found when you navigate to:
- The pipelines index page.
- A single commit page.
- A merge request page.
Pipeline mini graphs allow you to see all related jobs for a single commit and the net result of each stage of your pipeline. This allows you to quickly see what failed and fix it.
Stages in pipeline mini graphs are collapsible. Hover your mouse over them and click to expand their jobs.
| Mini graph | Mini graph expanded |
|---|---|
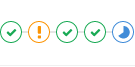 |
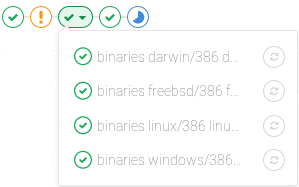 |
Pipeline success and duration charts
- Introduced in GitLab 3.1.1 as Commit Stats, and later renamed to Pipeline Charts.
- Renamed to CI / CD Analytics in GitLab 12.8.
GitLab tracks the history of your pipeline successes and failures, as well as how long each pipeline ran. To view this information, go to Analytics > CI / CD Analytics.
View successful pipelines:
View pipeline duration history:
Pipeline badges
Pipeline status and test coverage report badges are available and configurable for each project. For information on adding pipeline badges to projects, see Pipeline badges.
Pipelines API
GitLab provides API endpoints to:
- Perform basic functions. For more information, see Pipelines API.
- Maintain pipeline schedules. For more information, see Pipeline schedules API.
- Trigger pipeline runs. For more information, see:
Troubleshooting fatal: reference is not a tree:
Introduced in GitLab 12.4.
Previously, you'd have encountered unexpected pipeline failures when you force-pushed a branch to its remote repository. To illustrate the problem, suppose you've had the current workflow:
- A user creates a feature branch named
exampleand pushes it to a remote repository. - A new pipeline starts running on the
examplebranch. - A user rebases the
examplebranch on the latestmasterbranch and force-pushes it to its remote repository. - A new pipeline starts running on the
examplebranch again, however, the previous pipeline (2) fails because offatal: reference is not a tree:error.
This is because the previous pipeline cannot find a checkout-SHA (which associated with the pipeline record)
from the example branch that the commit history has already been overwritten by the force-push.
Similarly, Pipelines for merged results
might have failed intermittently due to the same reason.
As of GitLab 12.4, we've improved this behavior by persisting pipeline refs exclusively. To illustrate its life cycle:
- A pipeline is created on a feature branch named
example. - A persistent pipeline ref is created at
refs/pipelines/<pipeline-id>, which retains the checkout-SHA of the associated pipeline record. This persistent ref stays intact during the pipeline execution, even if the commit history of theexamplebranch has been overwritten by force-push. - GitLab Runner fetches the persistent pipeline ref and gets source code from the checkout-SHA.
- When the pipeline finished, its persistent ref is cleaned up in a background process.